


富士相机App是专为富士相机用户量身打造的便捷应用,让您的摄影体验更加顺畅。通过该应用,您可以远程控制相机,传输图像和视频到智能设备,轻松管理您的摄影作品。
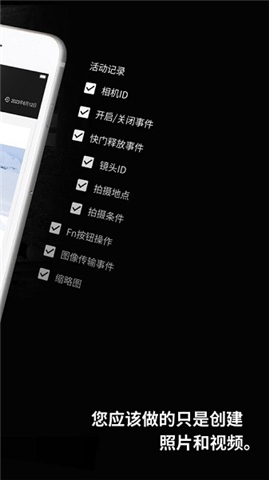
1、若要使用该功能,需连接Wi-Fi。
2、打开APP进入首页,点击选择要连接的相机。
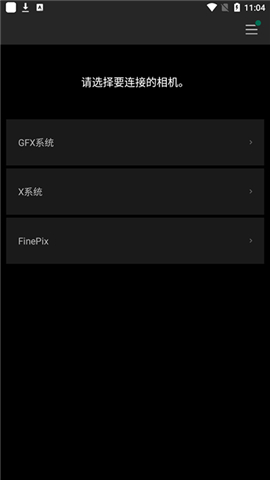
3、接着,点击选择相机的型号。
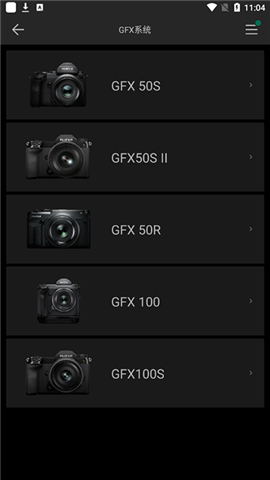
4、再次点击设备进到相机导入界面,选择【即时取景拍摄】你需要开启你的相机WiFi,在app上选择相机设备进行就可以连接。
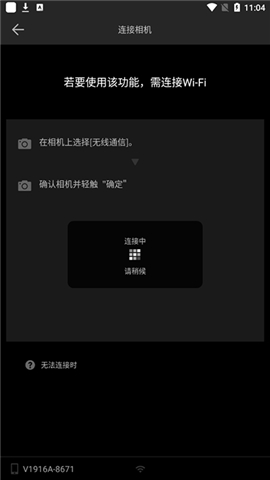
1、打开APP进入首页,连接好相机。
2、打开富士相机,在设置中找到【手机连接】并确保已启用。
3、连接摄像机和手机,将相机的Wi-Fi打开,然后在手机Wi-Fi设置中找到相机的Wi-Fi并连接。
4、打开富士相机APP,然后点击[【摄像机发送】以将原始图像传输到您的手机。
1、善用场景模式:根据不同拍摄环境选择合适的模式,如人像、风景和夜景,以获得最佳拍摄效果。
2、调整参数:在手动模式下,尝试调节ISO、快门速度和曝光补偿等参数,以实现更精细的拍摄效果。
3、利用后期处理:使用应用提供的后期处理功能,增强照片的色彩、对比度和锐度,使作品更加生动。
4、学习摄影技巧:通过观看教程视频和阅读摄影书籍等方式,提升摄影技能,更有效地使用富士相机应用。
5、保持设备稳定:拍摄时尽量保持设备稳定,避免模糊和抖动,以确保照片更加清晰。
1、智能手机上显示【连接失败】。
在安卓系统中,如果【位置】设置为关闭,可能会导致智能手机无法通过Wi-Fi连接到相机。请确保将智能手机的【位置设置为开启。注意,不同操作系统的【位置】设置可能有所不同。
2、相机上显示【NOT FOUND】。
此信息表示未能找到要连接的智能手机。请尝试以下方法:
- 确保相机距离智能手机更近。
- 避免将相机放置在微波炉附近。
- 如果有多部智能手机在附近,可能会干扰连接,尝试减少附近的设备数量。
3、配对注册时显示【未检测到摄像头】。
您可以通过蓝牙功能将相机进行【配对注册】。如果相机未显示【配对注册】选项,说明它不在【配对注册】模式。请通过相机的【设置】菜单进行配对注册。
配对注册步骤:设置 > 连接设置 > 蓝牙设置 > 配对注册
如果您所在的环境蓝牙设备较多,可能会影响配对。请尝试在更安静的环境中再次进行配对。
富士相机App功能与说明
即时取景拍摄:使用智能手机或平板设备实时查看相机画面并进行遥控拍摄。
远程遥控相机:轻松控制相机设置和拍摄功能,实现远距离拍摄。
图像导入手机:快速将相机中的照片传输到智能手机,方便查看和分享。
自动传送功能:开启自动传送功能,自动导入图像,节省您的时间和精力。
连接相机:
在应用内选择要连接的相机。
开启相机的Wi-Fi并在应用内选择相机设备进行连接。
传输原图:
在相机设置中关闭“手机3M图尺寸”选项。
连接相机和手机,打开富士相机应用程序,点击“从摄像机发送”即可传输原始图像。
实时取景拍摄
远程遥控相机
图像快速导入
自动传送功能
1、打开富士相机App并确保您的相机与手机已连接。
2、在主界面选择您需要的功能,如实时取景、远程遥控或图像导入。
3、按照应用提示进行操作,您将轻松掌握各项功能的使用方法。
技巧与建议:
1、保持相机和手机之间的稳定连接,以确保操作的顺利进行。
2、在使用远程遥控功能时,注意相机和手机之间的距离,以获得最佳效果。
3、及时更新App版本,以获取最新的功能和改进。
1、打开应用:
启动富士相机App,并确保您已与相机成功连接。
2、选择照片:
在相机App中浏览您想要导出的照片,并选择您希望导出的照片。
3、导出选项:
在选定照片后,查找导出选项。通常,导出选项会以一个分享图标或菜单选项的形式呈现。
4、选择目标:
点击导出选项后,您会看到多种导出选项,如保存到相册、发送到邮件或分享到社交媒体。选择您想要的导出目标。
5、确认导出:
确认您的选择,并等待照片导出完成。导出时间可能会根据照片大小和目标设备的不同而有所变化。
6、完成:
导出完成后,您将在您选择的目标位置或应用中找到您的照片。现在,您可以随时查看和分享它们了。
提示与技巧:
1、确保您的设备有足够的存储空间来保存导出的照片。
2、如果您需要导出大量照片,考虑使用电脑或云存储服务,以便更有效地管理您的照片。
3、定期备份您的照片,以防意外丢失或损坏。
一、使用富士相机应用程序传输照片
1、在手机上找到并打开富士相机应用。
2、在应用程序首页,选择“连接相机”选项。
3、按照应用程序的提示进行相机和手机的配对。
4、确保手机的蓝牙功能已开启,点击“继续”以绑定相机与手机。
5、在绑定页面,点击右上角的设置图标。
6、开启“自动传送”开关,以完成照片传输的设置。
二、通过蓝牙配对传输照片
1、打开富士相机:进入相机的菜单,选择“设置”。
2、找到“蓝牙/智能手机设置”,然后选择“配对注册”。
3、在手机应用商店下载并打开富士相机应用程序。
4、在应用中选择“配对新相机”。
5、等待手机显示相机信号,点击“加入网络”,照片即可传输到手机上。
三、通过读卡器传输照片
1、将SD卡插入读卡器,并连接到手机。
2、手机会自动识别SD卡中的照片。
3、浏览SD卡中的照片,选择需要传输的照片进行保存。
四、通过数据线传输照片
1、使用适合的USB数据线(安卓通常是C口对C口的数据线,iPhone可以使用转接器)连接相机和手机。
2、在手机上选择“传输文件”选项。
3、浏览相机中的照片,选择需要传输的照片进行保存。
1、在您的手机上找到并启动富士相机应用。
2、确保您的相机与应用程序连接。如果尚未连接,请按照应用程序中的提示进行配对。
3、在应用首页,找到并点击“设置”或“相机设置”选项,具体位置可能因不同版本而异。
4、在设置菜单中,寻找“日期和时间”选项。可能会在“系统设置”或“基本设置”中。
5、点击进入日期和时间设置,您可以调整当前的日期、时间以及时区。
6、完成调整后,确保点击“保存”或“确认”按钮,以应用新的设置。
7、返回主界面,检查相机显示的时间是否已更新。
1、确保您的手机上已经安装并打开富士相机应用(如 FUJIFILM X)。
2、确保您的相机与手机通过蓝牙或Wi-Fi连接。如果尚未连接,请按照应用中的提示进行配对。
3、在应用的主界面,找到“相册”或“照片”选项,进入相机中存储的照片库。
4、浏览相册,长按或点击选择多个您想要传输的照片。通常会出现一个选择框,允许您选择多张照片。
5、选择完成后,点击“传输”或“发送”按钮。根据提示确认您要传输的照片。
6、应用会开始将所选照片传输到手机,您可以在传输过程中查看进度。
7、传输完成后,您会收到相应的提示,检查手机相册确认照片已成功保存。
1、启动应用程序,并确保您的手机已连接到相机。
2、打开相机,进入菜单选择“无线通信”或“Wi-Fi设置”,确保Wi-Fi已开启。
3、在应用中选择“连接相机”,根据提示进行配对。
4、一旦连接成功,返回应用的主界面,寻找“远程拍照”或“遥控拍摄”选项,点击进入。
5、在应用中,您可以设置相机的拍摄参数,如曝光、对焦和拍摄模式等。
6、调整好参数后,您可以通过手机屏幕上的快门按钮进行拍照。点击“拍照”按钮,相机将会远程拍摄。
7、拍摄完成后,您可以在应用中查看所拍摄的照片,或者直接在相机中查看。
一、固件版本过旧
1、打开相机设置菜单,查看连接设置中的固件版本信息。
2、如需升级,准备一张内存卡并在相机端进行格式化。
3、前往富士官网下载最新固件版本,将其移至内存卡中。
4、升级完成后,重新打开软件,按照提示将相机与软件连接。
二、连接设置问题
1、打开相机的设置菜单,进入拍摄设置,选择无线通信,确保相关界面正常显示,然后使用手机APP进行连接。
2、避免使用蓝牙连接,直接选择手动连接相机的Wi-Fi名称。
三、下载错误或版本问题
直接前往富士官网,下载并安装最新版本的APP,以确保软件的正常运行。
四、配对注册问题
跳过配对注册步骤,手动连接相机。在配对注册界面按下返回键,跳过注册,下次启用时也可以按返回键。
五、网络问题
富士相机通常不能连接广域网,只能通过相机开启的Wi-Fi热点进行连接。确保您的手机已连接到相机的Wi-Fi后,选择继续使用网络,不要切换到其他网络。
富士相机App更新日志
【v4.9.2.2版本】
修复了一些小错误。
【v4.9.2版版本】
修复了一些小错误。
【v4.9.0版本】
将添加一个新屏幕来选择您所在的地区以符合欧洲法规。
【v4.7.4版本】
现在它支持GFX100II。
Bug修复和性能改进。
以上功能因您使用的相机而异。
【v4.7.3版本】
现在它支持X-H2S。
错误修复和性能改进。
 拍照软件合集
拍照软件合集
现在手机自拍神器拍照的同时能自动将照片进行美化,拍出来的照片漂亮而且特别自然。手机拍照软件简单易用,包含图片特效、人像美容、拼图、场景、边框、饰品等功能可以使您的图片获得绝妙的效果。今天小编给爱拍照的各位推荐几款优秀的手机拍照软件,现在开始拍出更美的照片吧。

小红书软件怎么使用图文模板

大象记账使用教程

汽水音乐下载的歌曲存储路径 下载的歌曲在哪个文件夹

微信删除的好友如何找回来 微信好友怎么偷偷加回来

微信聊天记录删除了怎么恢复 如何找回以前的聊天记录

微信一个手机号怎么注册小号 注册小号用同一个手机号教程